Как установить сайт на WordPress. Инструкция.
 Приветствую Вас, дорогие посетители. Раз Вы находитесь на этом сайте и решили прочесть данную статью, то значит Вас интересует то, как самостоятельно установить сайт на WordPress.
Приветствую Вас, дорогие посетители. Раз Вы находитесь на этом сайте и решили прочесть данную статью, то значит Вас интересует то, как самостоятельно установить сайт на WordPress.
Сайт может быть с нуля так и купленный, вариант "с нуля" рассмотрим в следующей статье так как большинству пользователей это менее интересно, а в этой поговорим о купленном.
Итак, обычно после покупки покупатель получает архив сайта. В нем обычно содержится внутри 2 архива, это:
- files;
- base.
Первый соответственно это файлы самого сайта, а второй это база сайта, в котором содержатся настройки сайта и прочее его содержимое (например статьи и комментарии).
Инструкция
Итак, для сайта первую очередь Вам необходимо подобрать доменное имя и хостинг. После того как определились с выбором провайдера и регистратора, переходим к второму этапу - парковке домена к хостингу (проще говоря связка домена и хостинга).
- заходим на сайте регистратора в панель управления и выбираем Ваш домен, ищем ссылку с текстом "NS сервера";
- открываем ссылку, удаляем стандартные NS и пишем те, которые нам предлагает хостинг провайдер. Обычно после регистрации хостинга на почту поступает сообщение с информацией о тарифе, там также должны быть указаны NS сервера хостинга.
На третьем этапе заходим в панель управления хостингом и в разделе "Сайты и домены" добавляем Ваш домен. Этим думаю проблем ни у кого не возникнет.
Установка сайта на WordPress
- на хостинге переходим в раздел "Файловый менеджер", находим директорию Вашего сайта. Обычно это ../site.ru/public_html и туда импортируем архив "files" с дальнейшей его распаковкой в эту же директорию;
- далее на хостинг панели переходим в "Базы данных" и создаем базу. Данные запоминаем так как они нам еще понадобятся. Далее заходим в "phpMyAdmin", вводим данные созданной нами базы. Ищем вкладку "Импорт", жмем на нее и производим импорт второго нашего архива "base". Для того чтобы на левый ресурс не перекидывало, не забудь в "wp-options" изменить домен сайта на свой;
- теперь надо файлы сайта подключить к базе. Для этого открываете "Файл менеджер", заходим в корень сайта куда мы распаковали наш архив и ищем там "wp-config.php" . Редактируем этот файл и меняем старые данные базы на свои, это имя пользователя, базы и пароль.
На этом установка покупного сайта на WordPress заканчивается, в следующей статье я Вам расскажу как восстановить пароль к Админке.
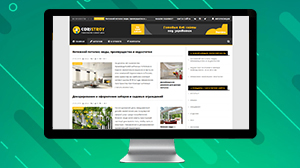
Строительный сайт № 606
Основные цвета: желтый и темно-серый
CMS: WordPress
Автонаполнение: отсутствует
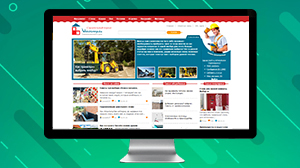
Строительный сайт № 607
Основные цвета: голубой и красный
CMS: DataLife Engine
Автонаполнение: отсутствует

Новостной сайт № 608
Основные цвета: красный и серый
CMS: WordPress
Автонаполнение: присутствует
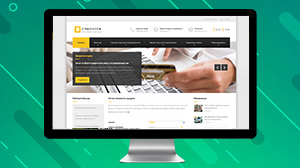
Кредитный сайт № 609
Основные цвета: желтый и темно-серый
CMS: WordPress
Автонаполнение: отсутствует
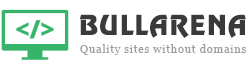
На странице 4 комментариев
Спасибо за инструкцию, написано четко и понятно 🙂
Спасибо за приятный отзыв!
Для того чтобы на левый ресурс не перекидывало, не забудь в “wp-config” изменить домен сайта на свой. Где конкретно необходимо внести эти изменения? В фале wp-config.php?
В phpMyAdmin/в базе находите строку wp-options. Это не в файл менеджере, не путайте.
Напишите комментарий
Основные настройки после установки Wordpress
Модифицированный плагин подписки по E-mail для Wordpress.
Почему Beget самый лучший хостинг. Обзор достоинств.
Как заработать на новом сайте. Способы монетизации.
Как восстановить пароль Админа на WordPress. Инструкция.
Доп. услуги